Fix: Windows 11 Is Not Displaying the Weather Widget
If you can’t see the Weather Widget on your Windows 11 taskbar, you’re not the only one experiencing this glitch. Many users have complained about the same issue. Reinstalling the Web Experience Pack can temporarily solve the problem until the next boot. Let’s explore what else you can do to fix this problem.
The Weather Widget Is Not Working on Windows 11
Reinstall the Web Experience Pack
The quickest way to fix the Weather Widget is to reinstall the Web Experience Pack. However, remember you’ll need to reinstall the pack next time you boot up your computer.
Launch PowerShell with admin rights and run this command to uninstall the Web Experience Pack: Get-AppxPackage MicrosoftWindows.Client.WebExperience* | Remove-AppxPackage
Then, download the Windows Web Experience Pack from Microsoft.
Enable Taskbar Widgets
If the Weather Widget app won’t show up on your taskbar, go to taskbar settings, and enable this option. Navigate to Settings, select Personalization, scroll down to Taskbar and enable Widgets. If the option is already on, disable it, wait for 30 seconds, and re-enable it.
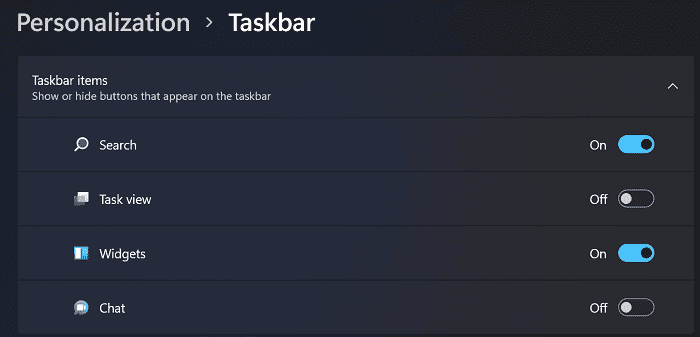
Restart Windows Explorer
Launch the Task Manager, and locate Windows Explorer. Right-click on the process and select Restart. Check if this quick workaround solves the problem.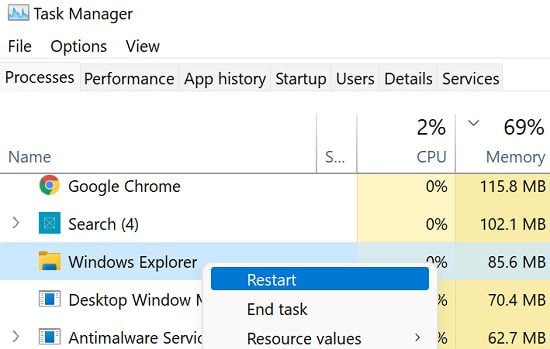
Check Your Network Connection
Make sure your Internet connection is working correctly. Type “Internet Options” in the Windows Search bar, and click on the Advanced tab. Enable SSL 3.0, TLS 1.0, TLS 1.1, TLS 1.2, and TLS 1.3, and check if the Weather Widget is available now.
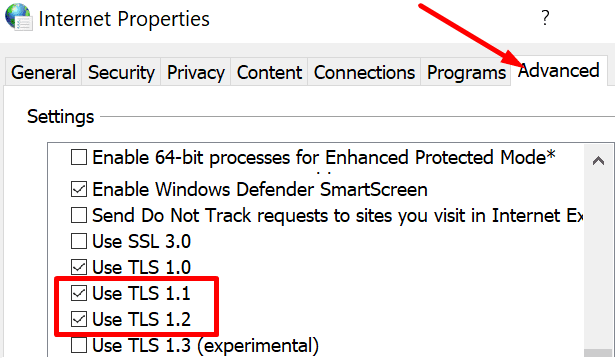
If the issue persists, change your DNS settings.
- Go to Settings, and select Network and Internet
- Click on Advanced network settings
- Then, right-click on your current network, and select Properties
- Go to Internet Protocol version 4 (TCP/IPv4)
- Set your Preferred DNS to 4.2.2.1 and Alterative DNS to 4.2.2.2.
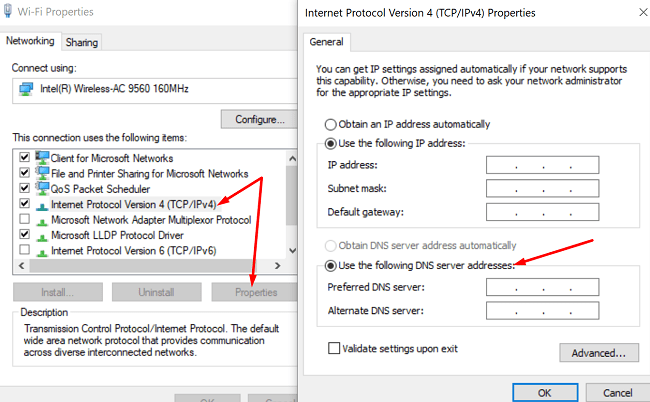
Additionally, use a different network, and check if you notice any changes. You can also unplug your router to reset your network connection.
Run DISM and SFC to Fix Faulty System Files
Launch Command Prompt with admin rights. Then, run the commands below one by one:
DISM.exe /Online /Cleanup-image /ScanhealthDISM.exe /Online /Cleanup-image /RestorehealthDISM.exe /Online /Cleanup-image /startcomponentcleanupsfc /scannow

After scanning and repairing your system files, restart your computer, and check if the Weather Widget is working correctly.
Conclusion
If the Weather Widget is not working on Windows 11, reinstall the Web Experience Pack. Then, go to Taskbar settings and re-enable Widgets. Restart Windows Explorer, check your Internet connection and run DISM and SFC to repair faulty system files.
Did you manage to solve the problem and restore the functionality of the Weather Widget? Which solution worked for you? Let us know in the comments below.
Comments
Post a Comment